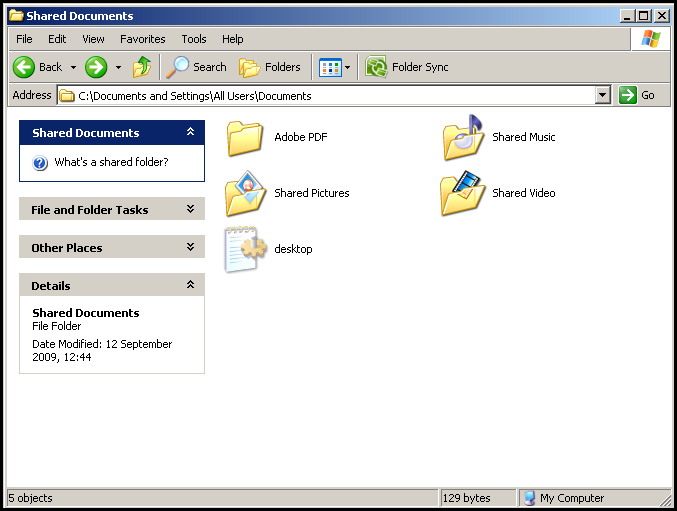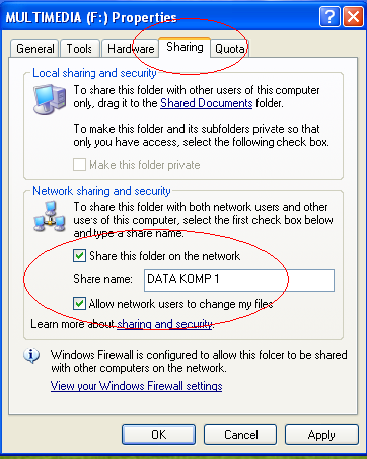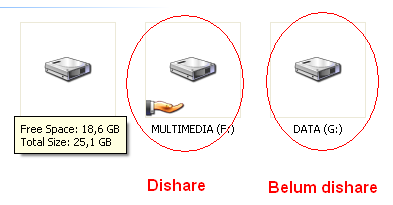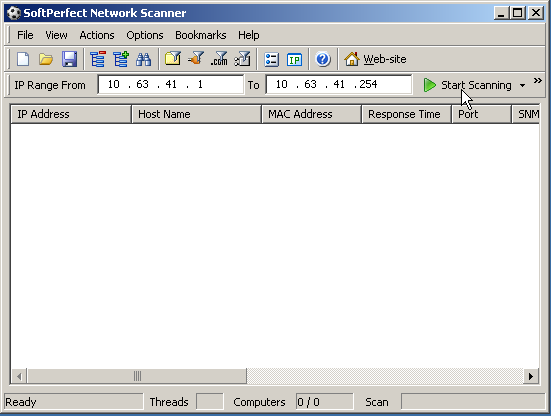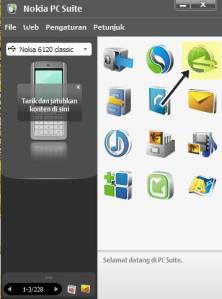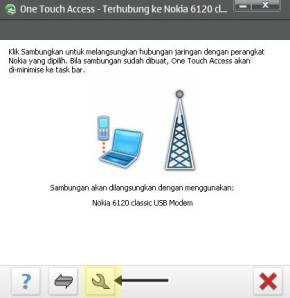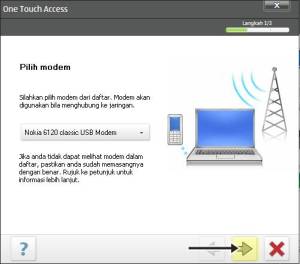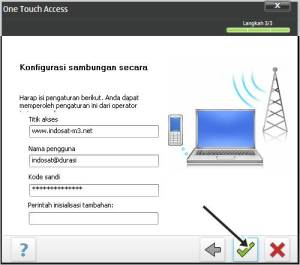Sharing Data pada Win XP
Tujuan dari teknik sharing ini adalah untuk berbagi akses kepada user lain pada suatu folder atau drive yang anda inginkan. Anda bisa memilih kepada user mana saja yang bisa atau boleh mengakses folder anda dan juga bisa memberikan akses kepada semua orang yang ada pada jaringan atau network anda.
Langkah-langkah :
1. Local Sharing
Sebenarnya Windows XP telah membuatkan sebuah folder khusus yang bernama Shared Documents. Jika file kita masukkan ke dalam folder tersebut otomatis user lain akan dapat mengakses data/file-file kita.
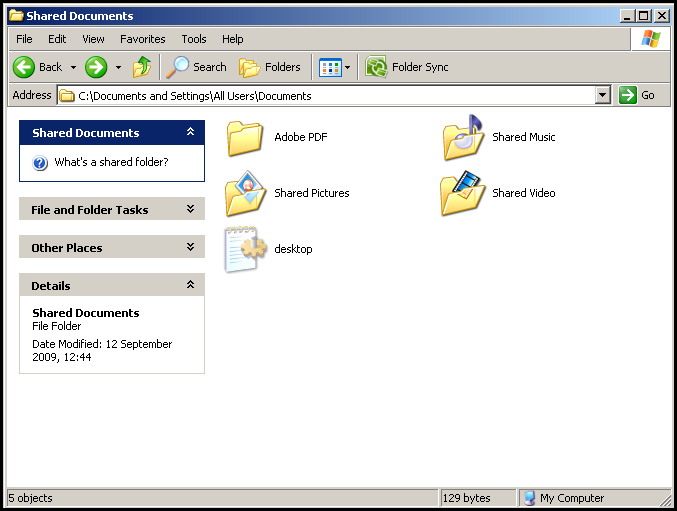
C:Documents and SettingsAll UsersDocuments
2. Sharing Data dalam Folder
Klik Kanan folder yang ingin dishare > Pilih Sharing and Security… > Pada Network sharing and Security > Beri tanda Check (v) di depan Share this folder on the network > Isikan nama data yang dishare pada Share name:
Jika di depan Allow network user to change my files ikut di centang, artinya user lain bisa menambah dan mengurangi file-file yang kita share.
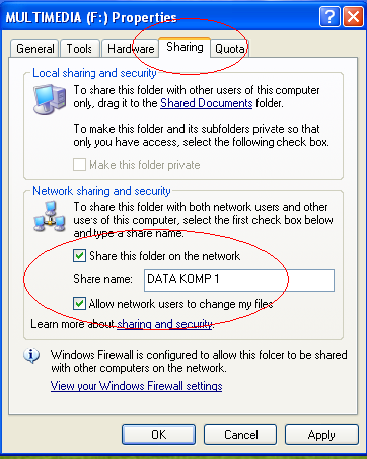
sharing data
3. Sharing Drive
Hampir sama dengan Sharing folder. Klik Kanan drive yang akan dishare > Sharing and Security… > Muncul Jendela Properties dari Drive yang dishare > Klik If you understand the risk but still to share…dst > Selanjutnya persis seperti sharing folder (no. 2 ).
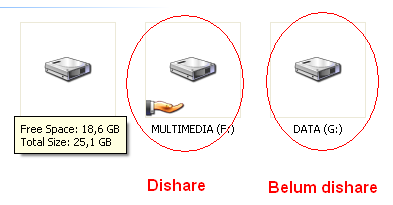
dishare dan belum dishare
4. Mengambil Data yang di Share
Untuk dapat mengakses dari folder/drive yang dishare dalam satu area jaringan ada beberapa cara :
- Melalui Computer Name dan Workgroup
Start > Explore > cari My Network Places > Entire Network > Microsoft Windows Network > cari Nama Workgroup > Klik Computer Name dimana tempat folder di share > Klik double, maka folder yang dishare akan kelihatan.
NB. : kita harus berada dalam satu workgroup dan tahu workgroup serta computer name dimana folder dishare.
Start > Run > ketik \\[computer name] > Enter atau Logo Windows+ R > ketik \\IP Address komputer yang dishare > Enter. Contoh : \\PC01 atau \\10.63.41.101
NB. : kita harus mengetahui Computer Name dimana folder dishare dan IP Address dari komputer yang dishare.
- Melalui Software SoftPerfect Network Scanner
Software dapat didownload di
www.softperfect.com, berukuran
kecil (674 KB) dan
portable, tidak perlu diinstall serta
mudah cara menggunakannya.
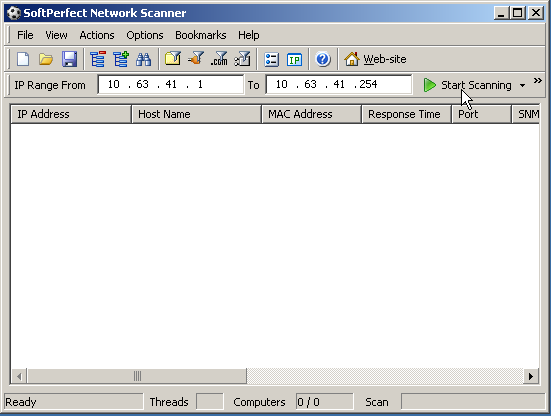
Screenshot
MODUL Jaringan Komputer dan Wireless oleh :A'an Jcc Tkj