Membuat Flashdisk Instalasi Windows 7
Oktober 15/10/2011
Beberapa hari yg lalu, beli 1 set PC Desktop. PC ini sebagai ganti PC butut (PIII + 128MB RAM) yg biasa dipakai Ayah. Sialnya (atau malah untungnya), lupa beli DVD-ROM. Kebetulan juga, uangnya dah habis  Tapi biarlah, sebuah tantangan ini. Gimana caranya install Windows 7 tanpa DVD-ROM.
Tapi biarlah, sebuah tantangan ini. Gimana caranya install Windows 7 tanpa DVD-ROM.
Hasil dari googling, banyak banget nih tutorial tentang cara instalasi Windows tanpa CD/DVD-ROM. Salah satu yg menjadi acuan Saya adalah artikel ini. Karena ukuran file ISO installer Windows 7 yg cukup besar, gunakan flashdisk berukuran minimum 4GB.
PC akan diinstall Windows 7 64 bit, sedangkan Dell 1440 menggunakan versi 32 bit. Langkah untuk memformat flashdisk mungkin bisa dilakukan dari Laptop, tapi untuk membuatnya bootable bagi installer Windows 7 64 bit, perlu lingkungan 64 bit juga.
Untungnya, prosessor Dell 1440 sudah 64bit, jadi triknya bisa dilaksanakan..
Pertama, masukkan DVD installer Windows 7 64 bit ke DVD-ROM Laptop, lalu boot ke DVD. Seolah-olah hendak meng-install Windows 7 64 bit ke Laptop. Tunggu hingga muncul tampilan pembuka Install Windows.
Yup.. Screen capture-nya diambil lewat pertolongan VirtualBox di Windows 7 64 bit yg sudah terinstall. Kalau ambil screen capture langsung saat proses instalasi Windows, bisa gak sih? Ada yg pernah coba nggak???
Sekarang, berhubung lingkungan Windows 7 64 bit telah hadir, saatnya memanggil command prompt. Pada proses instalasi, tekan tombol SHIFT+F10 untuk menampikan sebuah jendela command prompt. Sebuah cukup? Ya suka hati aja.
Berikut ini adalah langkah-langkah untuk mem-format flashdisk:
Untuk membuat flashdisk dapat di-boot, kita memerlukan sebuah program yg bernama bootsect.exe, program ini terdapat di direktori boot pada DVD instalasi. Ok, begini caranya:
Langkah terakhir untuk yg diperlukan adalah meng-copy seluruh isi DVD instalasi Windows 7 64 bit ke flashdisk yg barusan digarap tadi.. Sekarang, flashdisk sudah berisi installer Windows 7 dan dapat diboot pada PC.
Sekarang, flashdisk sudah berisi installer Windows 7 dan dapat diboot pada PC.
Selanjutnya, tuh PC pengen di-install Linux… Arghh…
Hasil dari googling, banyak banget nih tutorial tentang cara instalasi Windows tanpa CD/DVD-ROM. Salah satu yg menjadi acuan Saya adalah artikel ini. Karena ukuran file ISO installer Windows 7 yg cukup besar, gunakan flashdisk berukuran minimum 4GB.
PC akan diinstall Windows 7 64 bit, sedangkan Dell 1440 menggunakan versi 32 bit. Langkah untuk memformat flashdisk mungkin bisa dilakukan dari Laptop, tapi untuk membuatnya bootable bagi installer Windows 7 64 bit, perlu lingkungan 64 bit juga.
Untungnya, prosessor Dell 1440 sudah 64bit, jadi triknya bisa dilaksanakan..
Pertama, masukkan DVD installer Windows 7 64 bit ke DVD-ROM Laptop, lalu boot ke DVD. Seolah-olah hendak meng-install Windows 7 64 bit ke Laptop. Tunggu hingga muncul tampilan pembuka Install Windows.
Yup.. Screen capture-nya diambil lewat pertolongan VirtualBox di Windows 7 64 bit yg sudah terinstall. Kalau ambil screen capture langsung saat proses instalasi Windows, bisa gak sih? Ada yg pernah coba nggak???
Sekarang, berhubung lingkungan Windows 7 64 bit telah hadir, saatnya memanggil command prompt. Pada proses instalasi, tekan tombol SHIFT+F10 untuk menampikan sebuah jendela command prompt. Sebuah cukup? Ya suka hati aja.
Berikut ini adalah langkah-langkah untuk mem-format flashdisk:
- Pada command prompt, jalankan program diskpart.exe
Program ini kan menampilkan promptnya sendiri, yang menandakan ia siap menerima input dari user untuk diolahnya.
DISKPART> - Ketik: list disk
Perintah ini untuk menampilkan daftar disk yg dikenali oleh diskpart.
DISKPART> list disk - Pada kasus Saya ini, flashdisk dikenali sebagai disk 1. Selanjutnya, pilih disk 1 tersebut.
DISKPART> select disk 1 - Clean it!
DISKPART> clean - Buat partisi primer baru.
DISKPART> create partition primary - Aktifkan partisi baru tersebut .
DISKPART> active - Format partisi tersebut sebagai FAT32.
DISKPART> format fs=fat32 quick - Jalankan perintah assign, untuk menetapkan drive pada flashdisk.
DISKPART> assign - Akhiri program diskpart.
DISKPART> exit
Untuk membuat flashdisk dapat di-boot, kita memerlukan sebuah program yg bernama bootsect.exe, program ini terdapat di direktori boot pada DVD instalasi. Ok, begini caranya:
- Pada command prompt, pindah ke drive DVD-ROM
X:\Sources>d: - Pindah ke direktori boot
D:\>cd boot - Jalankan program bootsect.exe dengan parameter /nt60 dan drive dari flashdisk.
D:\boot>bootsect.exe /nt60 f:
Langkah terakhir untuk yg diperlukan adalah meng-copy seluruh isi DVD instalasi Windows 7 64 bit ke flashdisk yg barusan digarap tadi..
Selanjutnya, tuh PC pengen di-install Linux… Arghh…





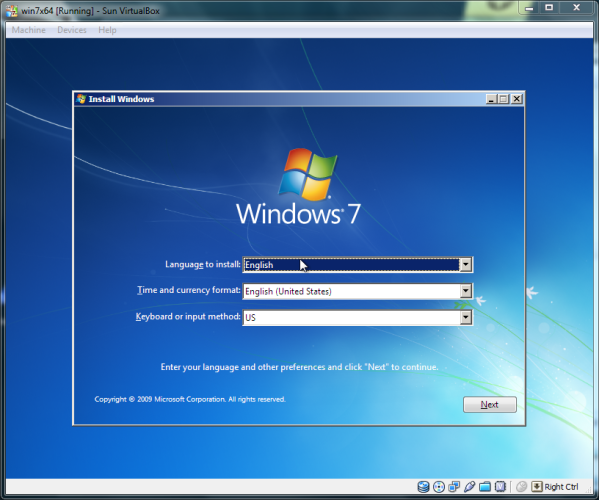
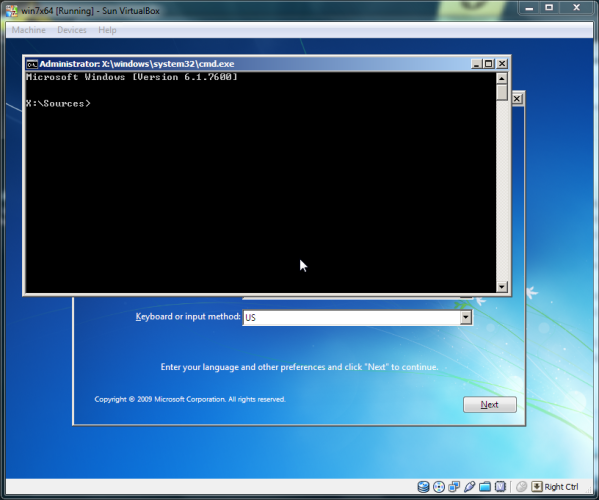
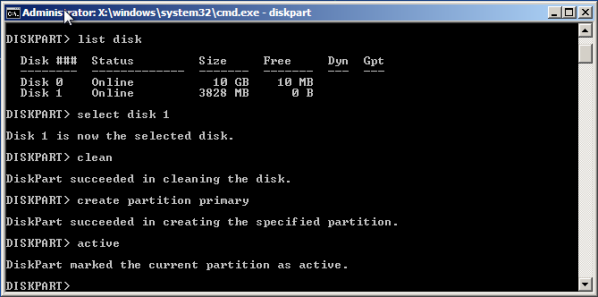
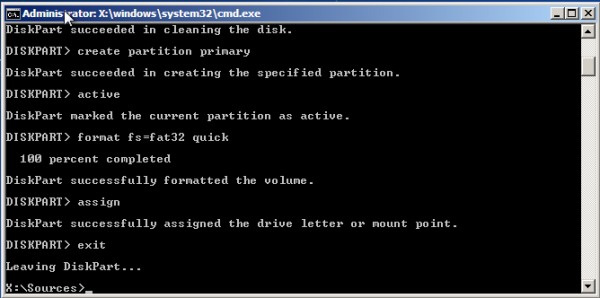
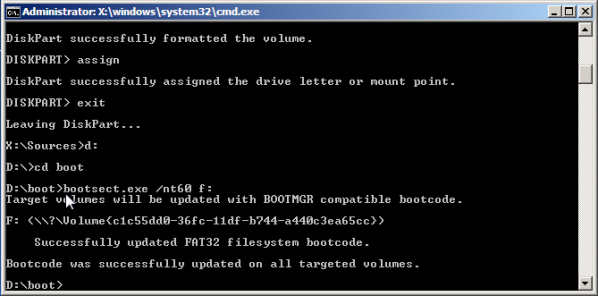

0 komentar:
Posting Komentar